Come partizionare la tua MicroSD card con il tuo G1 – Android
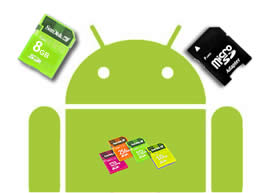
Questo breve tutorial ha lo scopo di farvi vedere come poter partizionare la vostra memory card in modo da sfruttare le ultime ROM che sono attualmente in giro e poter caricare direttamente le applicazioni all’interno della SD anzichè della memoria interna del telefono (molto più limitata).
Molte ROM infatti oggi già prevedono l’utility App2Sd e quindi quando vi ritroverete a cambiare di ROM in ROM senza perdere le vostre applicazioni grazie all’ausilio della partizione ext3 e dell’utility App2SD.
Cominciamo:
allora prima di tutto vorrei precisare che questo tutorial può essere applicato su un cell HTC Dream G1 (o altri cell che hanno la tastiera fisica) e il prerequisito è che abbiate i privilegi di root e possiate quindi utilizzare la recovery mode di cyanogen (flashrec) o altrimenti dovete aver installato dal market un’applicazione che vi permette di usare il terminale android come Terminal Emulator o Android Terminal Emulator.
Detto ciò tenete presente che alcuni caratteri della tastiera potrebbero non essere gli stessi di quella in italiano segnatevi dunque questi 2 caratteri che ci serviranno in seguito.
La ” ì” = ” – “
La è = “_”
Ovviamente prima di procedere fate un salvataggio di tutti i file che vi interessano perchè creare le partizioni comporta la perdita di tutti i dati presenti nella memory card!
Una volta entrati nel terminale digitate :
parted /dev/block/mmcblk0
Poi fate un print per vedere le partizioni presenti
Prendete nota della capacità in megabyte della vostra memory card!
Mettiamo per esempio che la vostra SD sia da 4Gb, potreste vedere come nel mio caso che la quantità espressa in MB è di 3959 (ZZZZ).
A questo punto decidiamo di sottrarre a questo numero 128MB per la partizione di SWAP e 512MB per la partizione EXT3 e il restante per la FAT32.
Allora dobbiamo prendere il valore precedentemente segnato, ovvero nel nostro esempio 3959 e sottrarre 128 (= 3831 corrisponderà a YYYY) poi a questo risultato sottraiamo ancora i 512 (quindi 3831-512= 3319 che saranno le XXXX)
print
Eliminate con il comando rm x le varie partizioni già presenti se è presente una sola basta mettere rm 1.
rm 1
Procediamo poi con la creazione della prima partizione indicando il tipo fat32 e che parte da 0 a XXXX (es: 3319) .
mkpartfs primary fat32 0 xxxx
Poi creiamo la seconda partizione di tipo ext2 che va da XXXX a YYYY (es: 3319 3831)
mkpartfs primary ext2 xxxx yyyy
Poi l’ultima quella di swap che va da yyyy a zzzz (es: 3831 a 3959)
mkpartfs primary linux-swap yyyy zzzz
Facciamo una print per vedere se sono state create tutte e 3:
print
Se è tutto ok digitiamo qui per uscire dall’utility parted e ritornare in console.
quit
Facciamo l’upgrade della partizione di tipo ext2 a ext3
upgrade_fs
Fatto questo ritorniamo in recovery mode
recovery
Facciamo il (reboot)
That’s all folks!
Qui trovate un video che vi fa vedere tutta la procedura.
 aprile 8, 2010
·
aprile 8, 2010
·  admin ·
admin ·  3 Comments
3 Comments
 Posted in: Android, Tecnologie
Posted in: Android, Tecnologie

 Code Emotion 2012
Code Emotion 2012
3 Responses
Thank you for sharing I wish I could go somwhere.
great experience, dude! thanks for this great
Articles wow… it’s very wonderful report.
nice share, good article, very usefull for me…thanks
Leave a Reply